システム復元を有効にする
システム復元機能は正しく動いていた日付にパソコンの設定を戻すものです。設定が変わってしまったり、変なプログラムがインストールされたりしたときに、また、ウイルスに感染してしまったときにも一時的にウイルスの動きを停止することが可能になります。ドライバーソフトをインストールしたら、他のソフトが使えなくなった。音が鳴らない。急にインタネットに繋がらなくなった。正しいパスワードの入力を求められる。ツールバーが突然消えて出し方がわからない。パソコンの設定が変わってしまったなど、設定に関することを以前の状態直したいときに使います。
パソコンの設定を素人でも簡単に出来るシステムなのですが、Windows10では標準でシステム復元が有効になっていません。
下記の手順で有効にしておきます。
Cortanaに「システム復元」と入力し「復元ポイントの作成」をクリックします。
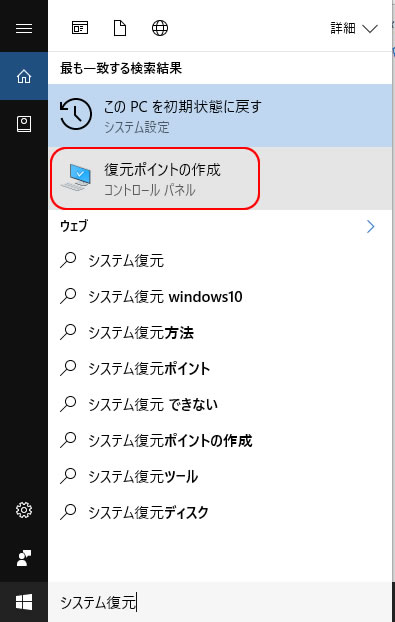
下図で「ローカルディスク(C)(システム)」をクリックして選択します。そして「構成」ボタンを押します。

「システム保護を有効にする」にチェックを入れて「適用」ボタン→「OK」ボタンを押します。
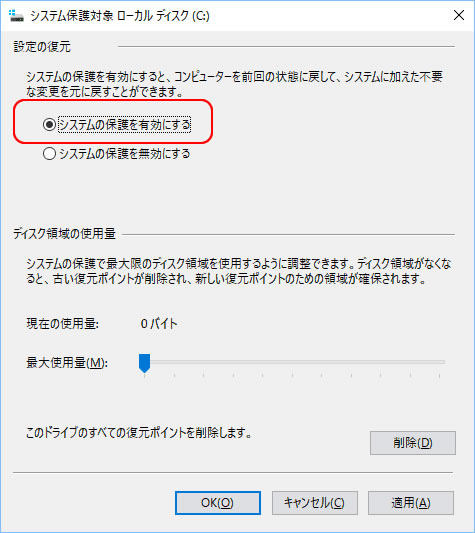
これで自動的にシステム復元ポイントが作成されるようにになりました。

