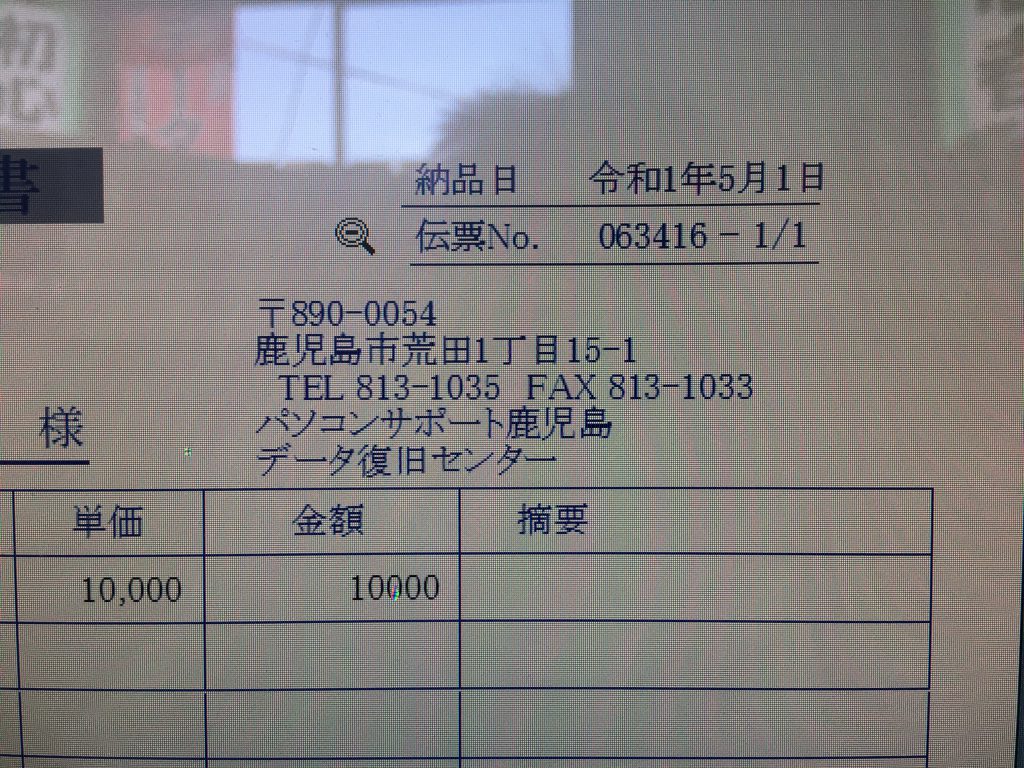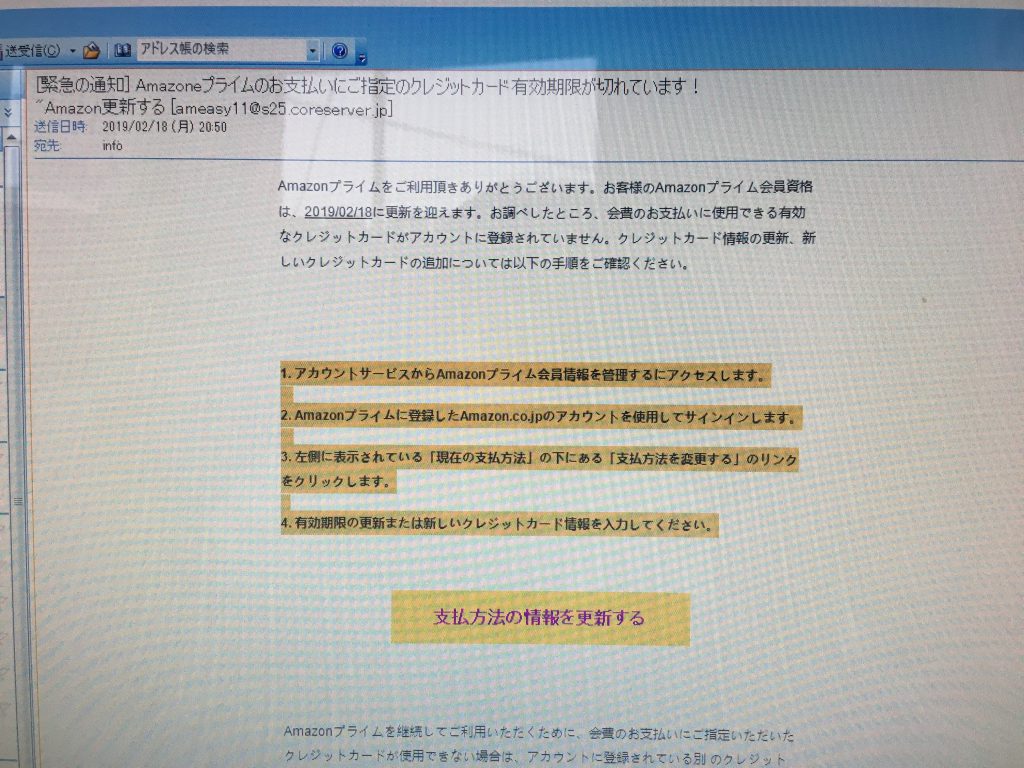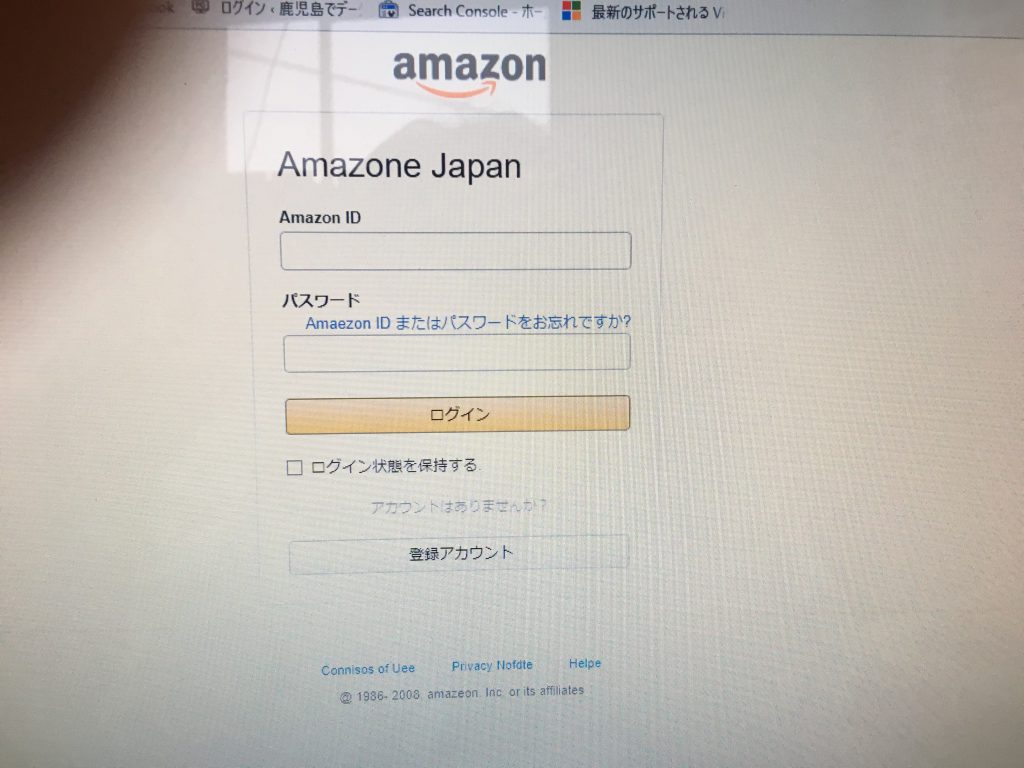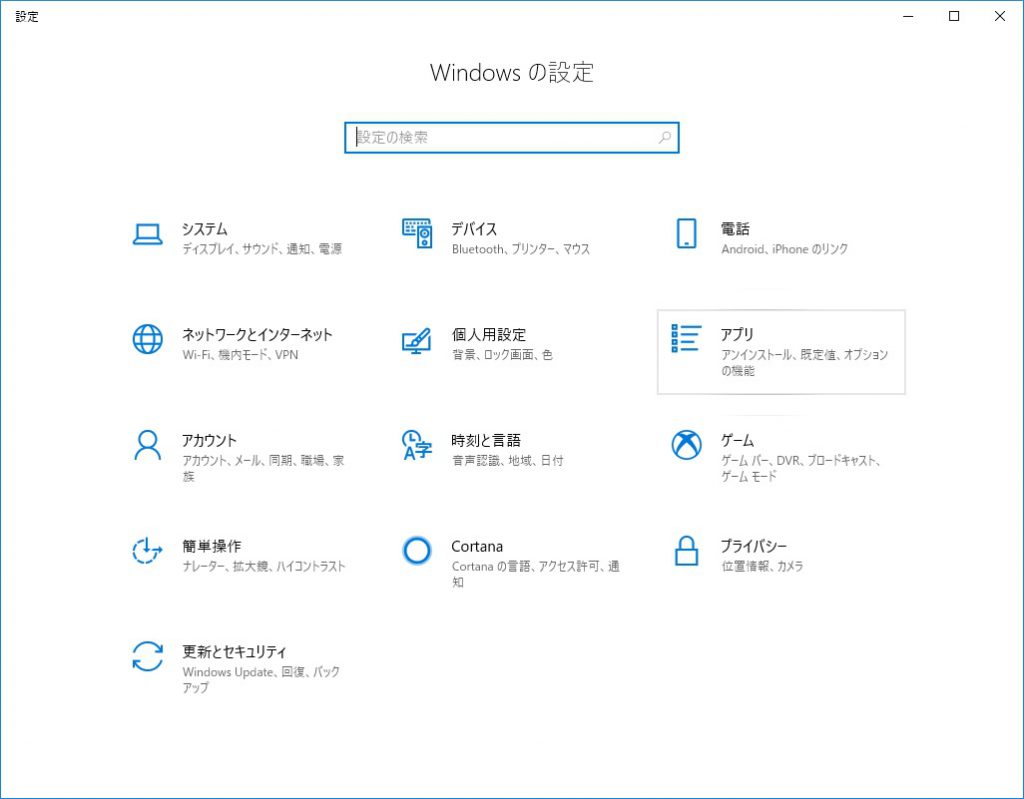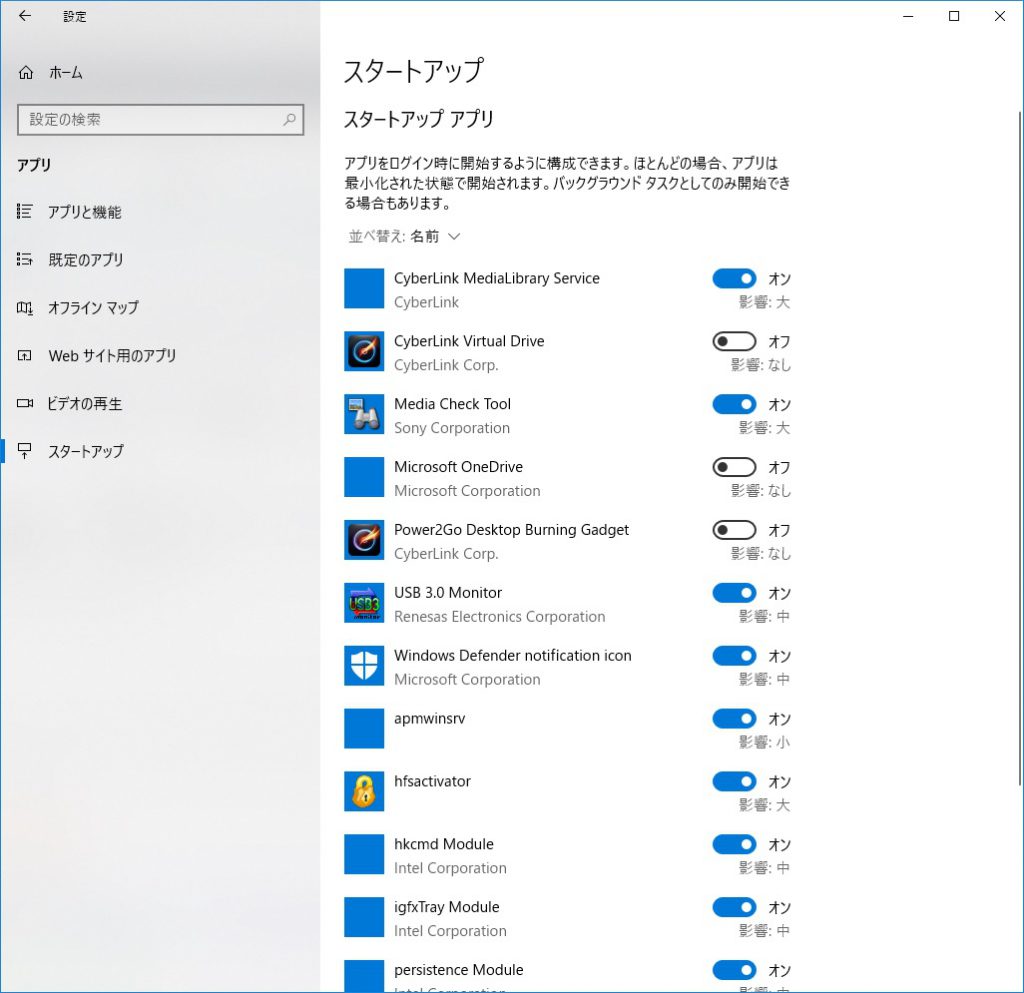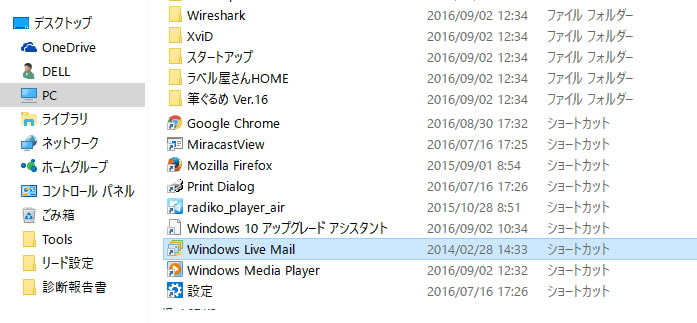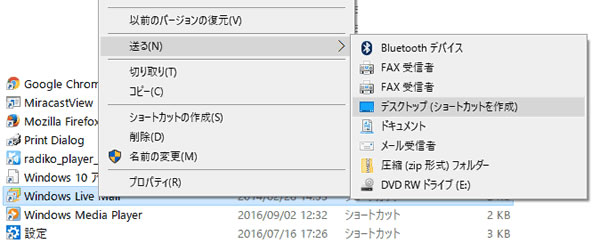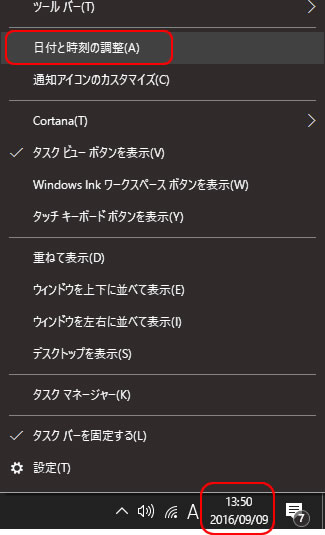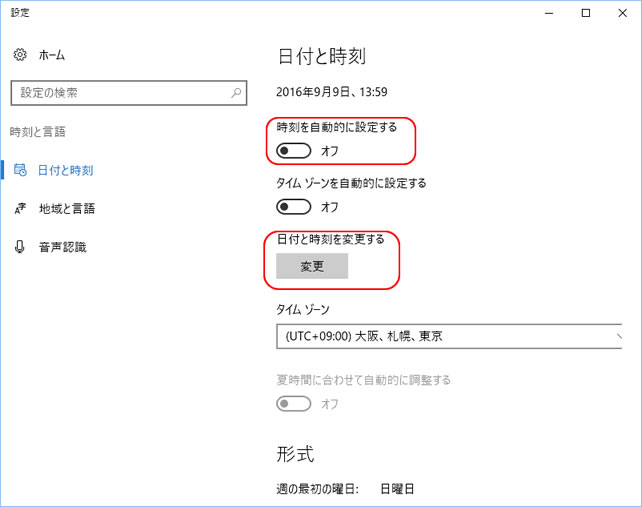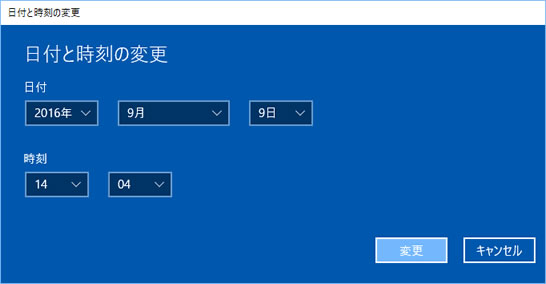納品書の新年号対応をしてみました。ACCESSで作ってあります。
納品日が2019年5月1日から「令和」の年号が出るようにしました。
何故かというとACCESSの2007を使っているからです。もちろん、インターネット接続はありません。
マイクロソフトはサポート期限の切れたOffice2007の更新をしてくれるはずはありませんので、今回簡単なプログラムなので即対応しました。
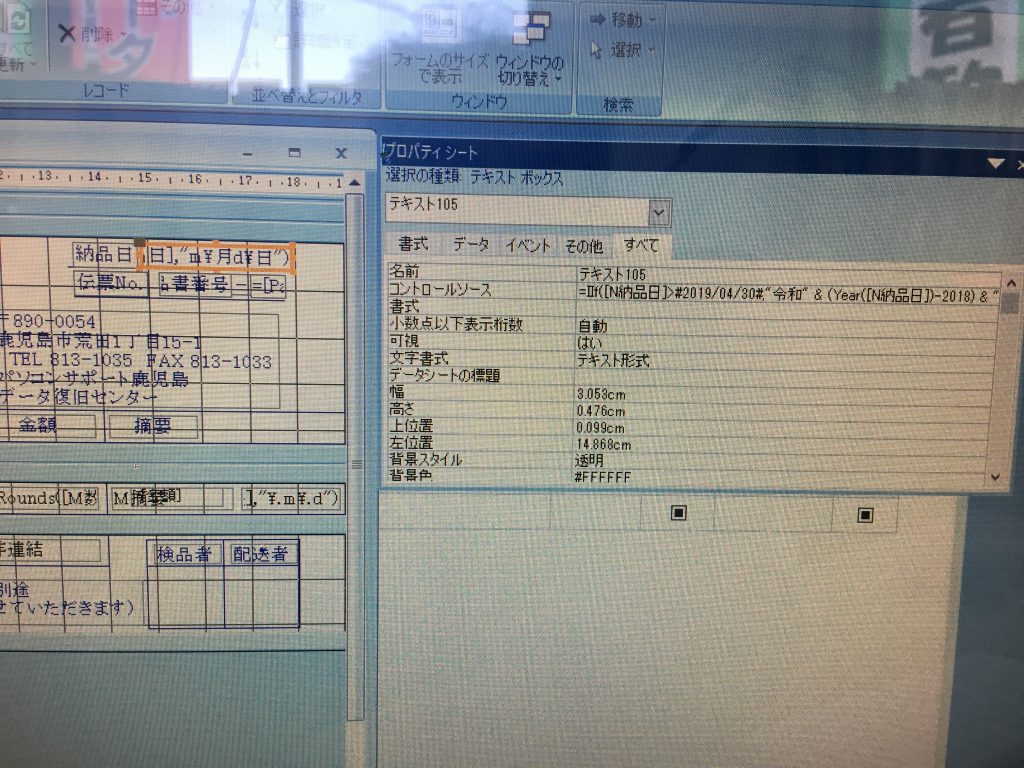
以前の式 =Format([納品日],”ggge\年m\月d\日”)
↓
変更後 =IIf([納品日]>#2019/04/30#,”令和” & (Year([納品日])-2018) & “年”,Format([納品日],”ggge\年”)) & Format([納品日],”m\月d\日”)
にするだけです。